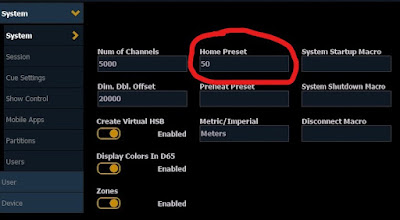Existem diversos aplicativos para inúmeras plataformas que podem auxiliar o trabalho de iluminadores e técnicos. Sejam softwares de controle offline, aplicativos para a elaboração de mapas ou catálogo de filtros, são todos ferramentas importantes. A seguir, uma pequena lista compilando alguns conhecidos.
________________________________
ETC Eos Family Console Software
Começo pelo sistema em que me especializei. O software do sistema ETC Eos permite ao usuário de PC ou Mac treinar longe do console além de preparar os arquivos de show de antemão. Essa última função tornou-se ainda mais viável desde a versão 3.0 em que foi introduzida a plataforma Augment3d de rendereização 3D.
Assim como outros aplicativos desse tipo de outras empresas, sua funcionalidade será exatamente igual à vista no console, mas sem a possibilidade de envio de sinal a menos que seja inserido um dongle no computador que habilite essa função.
Pode servir também como um aplicativo para desenvolvimento de mapas de luz por meio da funcionalidade de Magic Sheet, podendo exportar o resultado como arquivos .png ou .svg.
Para além do software do sistema Eos, a ETC oferece outros aplicativos relacionados a outras linhas de consoles, inclusive linhas já descontinuadas como Express e Smartfade.
Além desses, há também os softwares Concert para mapeamento e configuração de uma rede de dispositivos ETC, e UpdaterAtor que ajuda a manter os dispositivos de um dado sistema atualizados.
Plataformas: Windows, Mac
Disponibilidade: Gratuito
Onde encontrar:
https://www.etcconnect.com/Eos-Software/
________________________________
ETC RFR
Há também os aplicativos ETC para dispositivos móveis dentre os quais destaca-se o aplicativo RFR para controle remoto do console, útil quando se precisa dar comandos mas estamos longe do dispositivo. Até pouco tempo, era possível encontrar a versão antiga do aplicativo (RFR Classic) gratuitamente nas lojas de aplicativos. Porém, atualizações recentes retiraram a versão antiga e ficou somente a nova.
Na App Store, é apresentado como "iRFR". Já na Play Store, é "aRFR".
Serão encontradas duas versões: BTS e LR. No aplicativo, não há qualquer diferença. A diferença de um pro outro é somente a instituiçaõ de caridade pra onde a ETC doa os lucros da venda.
Plataformas: Android, iOS
Disponibilidade: Pago
Onde encontrar:
https://play.google.com/store/apps/details?id=com.etcconnect.arfr
https://apps.apple.com/us/app/irfr-bts/id318210456
________________________________
Luminosus
Aplicativo complementar desenvolvido por funcionários da ETC como projeto paralelo. Liga-se ao aplicativo principal do sistema Eos por meio de OSC e permite a criação de uma interface personalizada além de abrir a possibilidade de conexão a dispositivos MIDI. Interessante para quem utiliza sistema Eos no computador pessoal.
Plataformas: Wndows, macOS, Andoid
Disponibilidade: Gratuito
Onde encontrar:
https://www.luminosus.org/
________________________________
grandMA
Hoje em dia, todas as grandes marcas de fabricantes de consoles possuem softwares de edição offline como a ETC. Com os sistemas grandMA da MA desenvolvedora MA Lighting não seria diferente. Existem softwares para as versões grandMA, grandMA 2 e a mais recente grandMA 3.
Existe também o software MA 3D que ajuda na visualização do que está sendo programado/operado. Diferente da plataforma Augment3d da ETC, é um software a parte que se liga ao aplicativo de controle.
Plataformas: Windows, macOS (somente para a grandMA 3)
Disponibilidade: Gratuito
Onde encontrar:
https://www.malighting.com/downloads/products/grandma/
https://www.malighting.com/downloads/products/grandma2/
https://www.malighting.com/downloads/products/grandma3/
________________________________
dot2
O sistema dot2 foi uma linha de consoles da MA Lighting pensada para espetáculos de pequeno porte. No entanto, a linha não vingou e a MA Lighting disponibilizou esse aplicativo, bem mais simples que sua versão "sofisticada" da grandMA. A diferença importante aqui é que este software consegue enviar sinal para ao menos um universo sem necessidade de qualquer tipo de dispositivo de autorização especial.
Plataformas: Windows
Disponibilidade: Gratuito
Onde encontrar:
https://www.malighting.com/downloads/products/dot2/
________________________________
Avolites Titan
Seguindo a linha de softwares de controle, o sistema Titan é o que alimenta a atual linha de produtos da empresa britânica Avolites.
Há também o aplicativo Titan Remote para dispositivos móveis para atuar como controle remoto do console.
Plataformas: Windows
Disponibilidade: Gratuito
Onde encontrar:
https://www.avolites.com/support/titan-pc-suite/
https://play.google.com/store/apps/details?id=com.avolites.titan.remote.v16&hl=pt_BR
https://apps.apple.com/br/app/titan-remote-v15/id1537549828
________________________________
________________________________
Lumikit Show
A Lumikit é uma importante empresa brasileira de Santa Catarina que produz diversos dispositivos eletrônicos relacionados a iluminação cênica. Seu dispositivo mais famoso é o que dá nome à empresa e age como interface ethernet/DMX, permitindo que usuários utilizem computadores pessoais como consoles de iluminação por meio do protocolo Art-Net.
A empresa disponibiliza gratuitamente o software Lumikit Show para acompanhar seus produtos.
Plataformas: Windows (há recomendações de máquinas virtuais no site do fabricante para uso em sistemas macOS e Linux)
Disponibilidade: Gratuito
Onde encontrar:
https://www.lumikit.com.br/software-dmx-lumikit-show
________________________________
Freestyler
Outro aplicativo de controle gratuito.
Plataformas: Windows
Disponibilidade: Gratuito
Onde encontrar:
https://www.freestylerdmx.be/
________________________________
Vectorworks Spotlight
Atualmente, é um dos principais softwares para desenvolvimento de plantas e documentação de iluminação. Além de trazer uma interface robusta com diversas ferramentas de precisão, trabalha sobre uma plataforma CAD, comum a outros softwares profissionais e com os quais mantém certo intercâmbio.
Além de permitir a criação de mapas, auxilia muito na geração de documentação do projeto e possui integração entre os universos 2D e 3D.
Muitos fabricantes de aparelhos distribuem modelos de seus aparelhos em blocos que podem ser importados pra dentro de programas CAD de forma a manter uma representação fiel no resultado final.
Plataformas: Windows, macOS
Disponibilidade: Pago
Onde encontrar:
http://vectorworks.com.br/
________________________________
LXFree/LXPlan
Uma alternativa gratuita bastante conhecida para quem procura software gratuito para criação de mapas. Sua versão para macOS continua a se chamar LXFree, mas as versões para Windows e Linux que rodam sobre plataforma Java Runtime passaram a se chamar LXPlan. Aplicativo simples, mas que resolve muitas necessidades se suas ferramentas forem dominadas.
Plataformas: Windows, macOS, Linux
Disponibilidade: Gratuito
Onde encontrar:
https://www.claudeheintzdesign.com/lx/lxplan_about.html
________________________________
Wysiwyg
Outro robusto aplicativo para o desenvolvimento de plantas de iluminação. É desenvolvido pela empresa canadense CAST e também trabalha sobre uma plataforma CAD.
Plataformas: Windows
Disponibilidade: Pago (assinatura)
Onde encontrar:
https://cast-soft.com/
________________________________
QLab
Um dos mais populares aplicativos de Show Control da atualiadade, funciona apenas em sistemas macOS. Por meio do aplicativo, é possível centralizar a operação de diversos dispositivos que utilizam linguagens diferentes como consoles de iluminação, sonorização, vídeo e automação.
Há também o aplicativo qLab Remote para iOS que permite controlar o aplicativo principal via dispositivos móveis.
Plataformas: macOS
Disponibilidade: Pago (compra ou assinatura)
Onde encontrar:
https://qlab.app/
https://qlab.app/qlab-remote/
________________________________
Show Control System
Um aplicativo de Show Control tal qual o QLab mas com suporte a sistemas Windows.
Plataformas: Windows
Disponibilidade: Pago
Onde encontrar:
https://www.daktronics.com/en-us/products/software-and-controllers/show-control
________________________________
sACNView
Aplicativo para monitoramento de uma rede sACN em estruturas de iluminação que utilizam rede no lugar de cabos DMX tradicionais.
Plataformas: Windows, macOS, Linux
Disponibilidade: Gratuito
Onde encontrar:
https://sacnview.org/
________________________________
Capture
Ferramenta para a produção de plantas e visualizações 3D além de gerar uma documentação.
Plataformas: Windows, macOS
Disponibilidade: Pago
Onde encontrar:
https://www.capture.se/
________________________________
Lightwright
Ferramenta para a geração de documentação profissional de espetáculos. Possui mecanismos de integração com sistemas ETC Eos.
Plataformas: Windows, macOS
Disponibilidade: Pago
Onde encontrar:
https://www.lightwright.com/
________________________________
Resolume
Uma importante e muito utilizada ferramenta de VJs para a operação de vídeos e elementos de mídia com integração com outras plataformas.
Plataformas: Windows
Disponibilidade: Pago
Onde encontrar:
https://www.resolume.com/
________________________________
DMX (DIP Switch) Calculator
Importante aplicativo quando se trabalha com dispositivos multiparâmetro mais antigos que possuem mecanismo de endereçamento por DIP Switch. Permite encontrar rapidamebte as posições das chaves por meio do número dos endereços. Existem diversos outros aplicativos para executar essa mesma função.
Plataformas: Android
Disponibilidade: Gratuito
Onde encontrar:
https://play.google.com/store/apps/details?id=com.ilas.dmxcalculator&hl=pt_BR
________________________________
Ferramentas LEE
Esse é um conjunto de pequenas ferramentas fornecidas pela fabricante de filtros Lee. Não é um aplicativo em si, mas ferramentas que rodam no site da empresa.
Plataformas: Web
Disponibilidade: Gratuito
Onde encontrar:
https://leefilters.com/lighting/
________________________________
Stage Write
Aplicativo para anotações diversas a respeito de elementos de ensaio com possibilidade de inserção de mapas para progresso dos elementos em cena, notas de cues, ligação com vídeos etc.
Plataformas: macOS, iOS
Disponibilidade: Pago
Onde encontrar:
https://www.stagewritesoftware.com/
________________________________
Luminair
Aplicativo para dispositivos iOS que atua como controlador DMX, na prática tornando o dispositivo em um console com ferramentas interessantes para o escopo a que se propõe.
Plataformas: iOS
Disponibilidade: Pago
Onde encontrar:
https://apps.apple.com/us/app/luminair/id920440588
________________________________
ShotStager
Aplicativo online que permite o registro simples de movimentações de cena. Voltado para cinema, muito útil para teatro.
Plataformas: online, navegador
Disponibilidade: Gratuito
Onde encontrar:
https://shotstager.com/